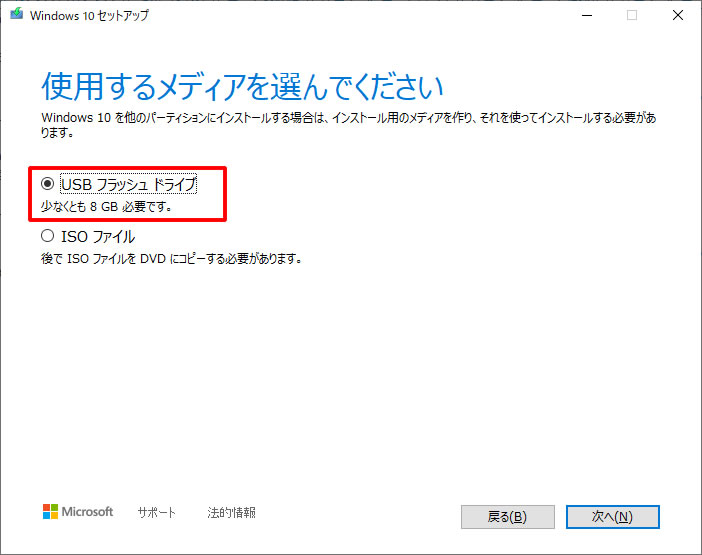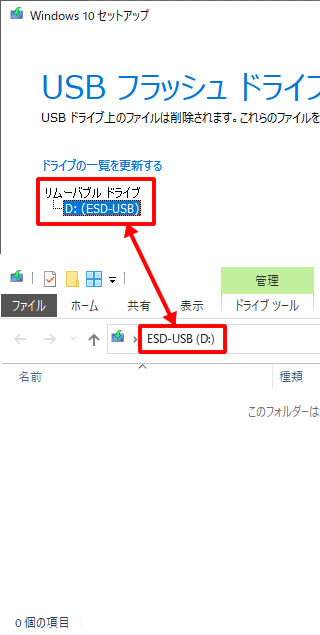本記事では、評価版のWindows10またはWindows11のインストールメディアを作る方法についてご説明します。
評価版のWindows10またはWindows11のインストールメディアとは、USBメモリに保存した評価版のWindows10またはWindows11をパソコンにインストールするためのメディアです。
評価版のWindows10またはWindows11のインストールメディアを作成することで、評価版のWindows10またはWindows11をパソコンにインストールすることができます。
Windows11を仮想環境で動作させるのに必要なもの
Windows11を仮想環境で動作させるのに必要なものは次の2つです。
- USBメモリー
- 評価版のWindows10またはWindows11
USBメモリー
USBメモリは、評価版のWindows10またはWindows11のインストールメディアをダウンロードして保存するために使います。
USBメモリーは、今回下の画像のスティックタイプのものを用意しました。
このUSBメモリーに、評価版のWindows10またはWindows11のインストールメディアをダウンロードして保存し、評価版のWindows10またはWindows11をインストールします。
評価版のWindows10またはWindows11
評価版のWindows10またはWindows11は、Microsoftのホームページから無料で公開されているものをダウンロードします。
評価版のWindows10またはWindows11のインストールメディアを作る手順
評価版のWindows10の場合
【手順1】USBメモリーをPC本体に接続する
USBメモリーをPC本体に接続します。
【手順2】USBメモリーに、評価版のWindows11のインストールメディアを保存するための空き容量を用意しておく
USBメモリーに、評価版のWindows10のインストールメディアを作成するために容量を空けておきます。
今回は、USBメモリーの中身をすべて削除しておきました。
【手順3】Windows10のインストールメディアを作成するのに必要なメディア作成ツールがダウンロードできるサイトにアクセスする
Windows10のインストール メディアを作成するのに必要なメディア作成ツールがダウンロードできるサイトにアクセスします。
Windows10のインストール メディアを作成するのに必要なメディア作成ツールがダウンロードできるページ
【手順4】メディア作成ツールのダウンロードが完了したら起動する
メディア作成ツールのダウンロードが完了したら起動します。
【手順5】メディア作成ツールが起動し、「適用される通知とライセンス条項」の画面で、「同意する」をクリックする
メディア作成ツールが起動し、「適用される通知とライセンス条項」の画面で、「同意する」をクリックします。
【手順6】「実行する操作を選んでください」の画面で、「別の PC のインストール メディアを作成する(USB フラッシュ ドライブ、DVD、または ISO ファイル)」を選択して「次へ」をクリックする
「実行する操作を選んでください」の画面で、「別の PC のインストール メディアを作成する(USB フラッシュ ドライブ、DVD、または ISO ファイル)」を選択して「次へ」をクリックします。
【手順7】「言語、アーキテクチャ、エディションの選択」の画面で「次へ」をクリックする
「言語、アーキテクチャ、エディションの選択」の画面で「次へ」をクリックします。
【手順8】「使用するメディアを選んでください」の画面で、「USB フラッシュ ドライブ」が選択された状態で「次へ」をクリックする
「使用するメディアを選んでください」の画面で、「USB フラッシュ ドライブ」が選択された状態で「次へ」をクリックします。
【手順9】「USBフラッシュドライブを選んでください」の画面で、「次へ」をクリックする
「USBフラッシュドライブを選んでください」の画面で、「次へ」をクリックします。
ドライブの一覧には、今回用意したUSBメモリが画面に表示されています。
【手順10】評価版のWindows10のダウンロードが始まる
評価版のWindows10のダウンロードが始まります。
【手順11】評価版のWindows10のダウンロードが完了し、インストールメディアの作成が実行される
評価版のWindows10のダウンロードが完了し、インストールメディアの作成が実行されます。
【手順12】インストールメディアの作成の完了
インストールメディアの作成が完了し、「完了」ボタンをクリックして画面を閉じます。
USBのメモリーの中身を見ると、評価版のWindows10のインストールに必要なファイルが生成されています。
評価版Windows10のインストールメディアの作成は以上です。
評価版のWindows11の場合
【手順1】USBメモリーをPC本体に接続する
USBメモリーをPC本体に接続します。
【手順2】USBメモリーに、評価版のWindows11のインストールメディアを保存するための空き容量を用意しておく
USBメモリーに、評価版のWindows11のインストールメディアを作成するために容量を空けておきます。
今回は、USBメモリーの中身をすべて削除しておきました。
【手順3】Windows10のインストールメディアを作成するのに必要なメディア作成ツールがダウンロードできるサイトにアクセスする
Windows10のインストール メディアを作成するのに必要なメディア作成ツールがダウンロードできるサイトにアクセスします。
Windows10のインストール メディアを作成するのに必要なメディア作成ツールがダウンロードできるページ
【手順4】メディア作成ツールのダウンロードが完了したら起動する
メディア作成ツールのダウンロードが完了したら起動します。
【手順5】メディア作成ツールが起動し、「適用される通知とライセンス条項」の画面で、「同意する」をクリックする
メディア作成ツールが起動し、「適用される通知とライセンス条項」の画面で、「同意する」をクリックします。
【手順6】「言語とエディションの選択」の画面で、「次へ」をクリックする
「言語とエディションの選択」の画面で、「次へ」をクリックします。
【手順7】「使用するメディアを選んでください」の画面で、「USB フラッシュ ドライブ」が選択された状態で「次へ」をクリックする
「使用するメディアを選んでください」の画面で、「USB フラッシュ ドライブ」が選択された状態で「次へ」をクリックします。
【手順8】「USBフラッシュドライブを選んでください」の画面で、「次へ」をクリックする
「USBフラッシュドライブを選んでください」の画面で、「次へ」をクリックします。
ドライブの一覧には、今回用意したUSBメモリが画面に表示されています。
【手順9】評価版のWindows11のダウンロードが始まる
評価版のWindows11のダウンロードが始まります。
【手順10】評価版のWindows11のダウンロードが完了し、インストールメディアの作成が実行される
評価版のWindows11のダウンロードが完了し、インストールメディアの作成が実行されます。
【手順11】インストールメディアの作成の完了
インストールメディアの作成が完了し、「完了」ボタンをクリックして画面を閉じます。
USBのメモリーの中身を見ると、評価版のWindows11のインストールに必要なファイルが生成されています。
評価版Windows11のインストールメディアの作成は以上です。
最後に
本記事では、評価版のWindows10またはWindows11のインストールメディアを作る方法についてご説明しました。
何もOSの入っていないPCに評価版のWindows10またはWindows11をインストールしたい場合は、本記事を参考に評価版のWindows10またはWindows11のインストールメディアを作ってみてくださいね。
プログラミングのスキルを習得するなら
プログラミングのスキルを習得したい、今のスキルをもっと高めたい、そう考えているなら「プログラミングスクール」がおすすめです。
プログラミングのスキルの基礎を身につけるなら「TechAcademy」で1週間の無料体験があるので、これで「プログラミングの基礎」を学ぶのにおすすめですよ。